
To use your own text or character for the bullet, double-click in the Bullet field, then type your own text or character. If the list is in a text box, table, or shape, first click the Text tab at the top of the sidebar, then click the Style button.Ĭlick the disclosure arrow next to Bullets & Lists, then click the pop-up menu below Bullets & Lists and choose a bullet style (text bullets, image bullets, or numbers).įor text bullets: Click the Bullet pop-up menu and choose a bullet style (scroll to see all of them). In the Format sidebar, click the Style button near the top. Select the list items with the bullets you want to change. Any text characters, emoji, and images can act as bullets.

You can use a variety of text and image bullets to add a custom look to a list. Click Auto-Correction at the top of the preferences window, then deselect the checkbox next to “Automatically detect lists.” The setting applies to all Pages documents. If you don’t want Pages to automatically create lists, choose Pages > Preferences (from the Pages menu at the top of your screen). To end the list, press Return twice, or press the Delete key on your keyboard. Move the item to the left: Press Shift-Tab. To change the indent level (hierarchy) of an item in the list, click anywhere in the item, then do one of the following:

Numbers and letters are incremented accordingly. Type the first item in your list, then press Return.Įvery subsequent item in the list automatically begins with the same character. Type a dash, a bullet (Option-8), or a letter or number followed by a period and a space (such as 1. In your document, place the insertion point where you want the list to begin. Pages detects when you’re typing a list and adds some basic formatting as you type.
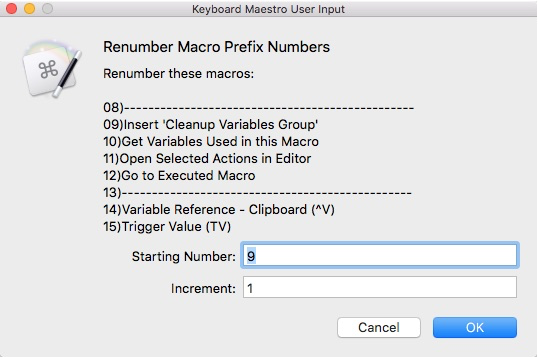
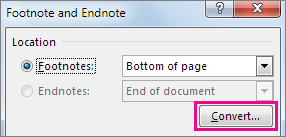
Populate and create customized documents.Add, change, or delete a source file in Pages on Mac.Select text and place the insertion point.Use VoiceOver to preview comments and track changes.View formatting symbols and layout guides.Intro to images, charts, and other objects.


 0 kommentar(er)
0 kommentar(er)
